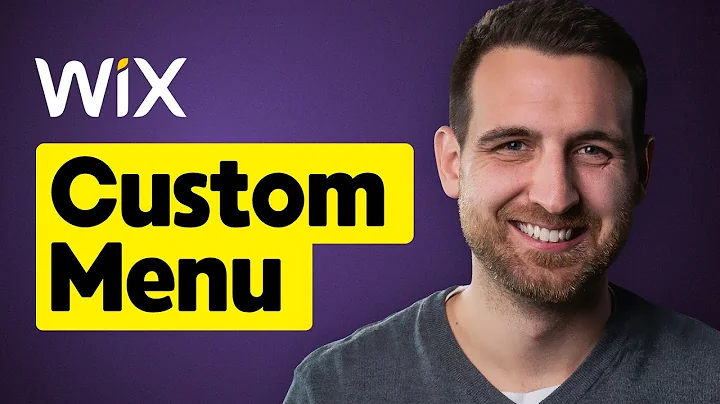How to Add a Custom Menu on Wix
How to Add a Custom Menu on Wix
Hey, Creators! If you’re on a mission to jazz up your Wix website, you’ve come to the right place. Today, I’m walking you through the steps on how to add a custom menu that’s not just your run-of-the-mill navigation. This is about crafting an advanced menu tailored to your unique needs! Ready? Let’s get started.
Getting Started with Your Custom Menu
First things first, we need a space on your site for this special menu. Simply add a blank section to your Wix website, setting the stage for your unique masterpiece. Keep in mind this isn't your standard navigation bar—it’s an extra pizzazz, adding a unique touch to your site.
Adding a Section
1. Select a Blank Section: Go to the "Add" button, leading you to various section options. Choose a basic blank section for a clean slate.
2. Clear Your Workspace: If you find any guides or other design elements crowding your vision, feel free to temporarily move them out of the way.
Bringing in the Menu Element
Next up, let’s add our custom menu. Check out the ‘Elements’ panel, and head to ‘Menu and Anchor.’ From there, drag out a horizontal menu to the blank section you just created. You now have a foundation for your custom dream menu.
Note: Don’t worry too much about the placement for now. The flexibility of Wix lets you adjust and perfect it later on.
Diving Into the Advanced Menu Options
Your menu will start out listing all the pages on your site. But hang tight, you’re about to transform it into a bespoke menu masterpiece!
1. Click the Gear Icon: This nifty little tool is your gateway to menu magic. When you set your menu as an ‘Advanced’ menu, you gain full control over its content.
2. Rearranging Freedom: Drag items to reorder them or remove them entirely. You want complete control over this baby.
Adding Custom Menu Items
Creating a custom menu is all about individuality and having links that matter to you. Wanna add a link to your blog, your coolest project, or maybe your favorite cat GIF? Totally doable.
- Site Pages & Content: Click the menus, add a specific page, and voilà! Your menu now includes exactly the pages you want in their rightful order.
- External Links: Go ahead and enter URLs for pages outside your site. Think YouTube channels, awesome Twitter feeds—let your creativity run wild!
Designing Your Menu
This is where the fun starts. You get to tinker with and stylize your menu to fit your site’s vibe perfectly.
Layout Tweaks
Get into the nitty-gritty layout adjustments:
- Horizontal and Vertical Spacing: perfect for achieving that magazine-level precision.
- Scrolling or Wrapping: Keep your design fresh whether items need to scroll or wrap around in your menu.
Style Essentials
Now let’s talk design!
1. Pick Themes: Start with a preset theme that appeals to you. This is your jumping-off point.
2. Customize like a Pro: From fonts to hover states and current page colors—each can be adjusted to your preference.
3. Menu Container Design: Adjust backgrounds, borders, and more.
And there’s more! For motion lovers, you can even animate your menu.
Wrapping It Up
And there you have it—a custom menu on Wix, as unique as you are. Whether it’s a subtle tweak or a complete brand overhaul, your site’s menu is your stage!
Call to Action
Curious about more creative ways to bring your website design to the next level?
At NewForm, we’re dedicated to helping you hone your design skills and find opportunities to connect with industry leaders. Join us for monthly challenges, skill-building events, and amazing guest sessions—designed just for you.
So go ahead, perfect your custom menu on Wix, and then join our vibrant community at NewForm. Together, let’s shape the future of web design!
---
I hope this guide was helpful! If you have any questions or tips for others, drop them in the comments. Let's keep creating!